こんにちは。iPhone依存気味のはっちです。
今の時代、スマートフォンも機能が充実してきて、便利になりましたよね。
という事で、今回はスマホ一つでYouTubeなどへの動画編集や、アップロードをするまでの手順をまとめてみました。
無料で使えるアプリをご紹介しています。
スマホだけでやれる事を手順ごとに書きましたので、必要のない手順は飛ばしてしまって、OKです。
基本的にこの記事での動画編集は、「Inshot」「iMovie」をメインに使う前提での記事になります。
その他、Android用や別で使うアプリのご紹介、また良いアプリがあれば、随時追加していきます。
長くなってしまうため、アプリの使い方は個々の記事に分ける予定ですので、リンクが既にある場合は、リンクから別記事へお飛びください。
OP、ED動画を作ろう!
オープニングやエンディング動画が必要無いという方は飛ばしてしまって大丈夫です。
でも実は、スマホでもアニメーションを作る事が可能なのです。
完全に準備を整えてから行動に移したいという方もいらっしゃるとは思うのですが、私は割と思い立ったらすぐ行動したいタイプの人間だったりします。
思い立ったらすぐ行動の方は、お絵描きアプリ、準備を整えたい方はアニメーション作成アプリはいかがでしょうか。
それぞれの記事は、改めて作る予定ですので、ここではさくっとご紹介します。
お絵描きアプリで、タイトル文字を動画にしよう!
私が主に使っているお絵描きアプリはアイビスペイントXです。

こちらの動画のOPは、このやり方で作成しました。
思い立ったらすぐ行動派のやりそうなOPではありますが、私は割と気に入っています。(本当はアニメーション作りたいけれど、今は…w)
やりかたとしては、スマホの画面録画機能を使って、タイトルの文字を書いているところを録画します。
文字を間違えてしまったり、書き直しをしても後で動画を編集する際にカットできるので大丈夫です。
文字を描くのが苦手な方はパワーポイントのようなアプリや、後述するInshotの文字の動きを利用したものでも良いかと思います。
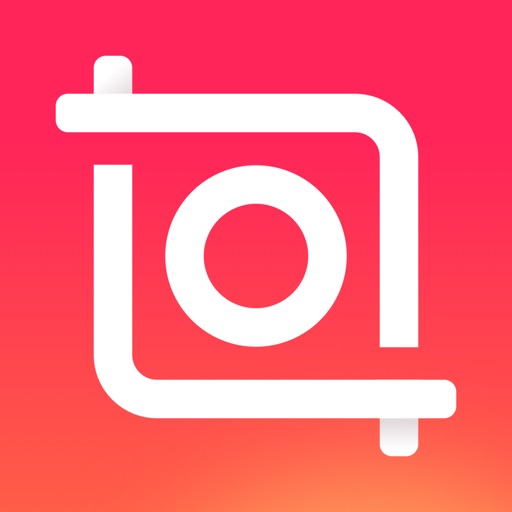
ただ、作成する時のサイズをYouTubeの画面のサイズに合わせるのを忘れない様に気をつけてください。画質が落ちる事があります。
別の記事と動画で、詳しいやり方を紹介する予定ですので、出来上がり次第、リンクを貼らせて頂きます。
アニメーション作成アプリを使おう!
アニメーションを作る場合は、パラパラ漫画を作る感じになるので、割と労力がいります。
アニメ作成で有名なアプリはFlipaClipですね。
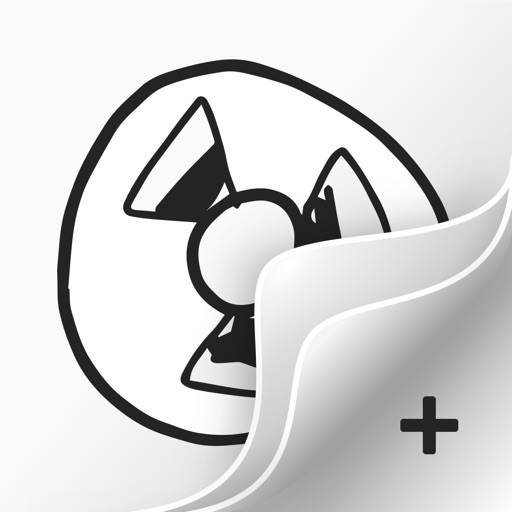
アプリそのものに絵を直書きするのもOKですし、イラストを取り込む事も出来るので、お絵描き専用のアプリでイラストを描いておくことも出来ます。
個人的にはお絵描き専用のアプリの方が、絵そのものは描きやすいので、イラストは取り込む方をオススメします。
実写の画像の取り込みも出来ます。
1秒あたり12枚以上で動かすと滑らかなアニメーションになりますが、かなりの労作業ではあります。
アプリの使い方については別記事、別動画のリンクをご用意しましたら、貼らせて頂きます。
動画を撮影しよう!
特殊な撮影じゃない場合は、スマホでもそれなりに高画質な動画を撮ることが出来ます。
今は100均などでも安くスマホ用の三脚や自撮り棒などもあるので、手ブレも防止出来ます。
ゲーム画面の録画の方は、スマホがあれば撮影できますので、自撮り棒などは必要ありませんね。
どちらにも共通して言えるのは、編集でカットしたり、動画と動画をつなげる事も出来ますので、撮影中の言い直し、沈黙なども問題はありません。
それでは各々の撮影について見ていきましょう。
カメラ機能で録画したい時は?
実写のものを撮影する場合は、被写体を撮影すれば良いので、気にするのは照明や手ブレ、声の音量などです。
照明があるのと無いのでは、やっぱり写り方は変わってきます。
ですが、ある程度の明るさ調整は編集の時に変える事も出来ます。
声の大きさについては、ボリューム調整も出来ますが、その時に入ってくる他の作業音なども同時に調整されてしまいます。
ですので、明るさ、ボリュームなどはテスト撮影で確認してから、本番に挑むことをオススメします。
ゲーム画面などのスマホ内部の動画を撮りたい方時は?
iPhoneであれば、画面録画の機能がデフォルトで付いていますね。
Androidの方は画面録画のアプリがあります。ちなみに、iPhoneも画面録画のアプリがあります。
私がiPhoneユーザーのため、Androidの使い勝手は詳しく分からないのですが、iPhoneの場合、私は結局、もともと画面録画機能に戻ってきました。
音ずれや、きちんと録画されていないなどが原因です。
画面録画をする際にもテストは大切になります。
というのも、iPhoneの場合だけかもしれませんが、内部音声(ゲームの音)よりも、外部音声(自分の声)の方が小さく録音されます。
なので、内部音声をギリギリに下げるなどの工夫が必要になってきます。
音声は別撮りしておくというのも手です。
また、長すぎる録画だと処理が追いつかないのか、保存されない事もあるので、一気に録画するよりも、区切りの良いところで録画を一旦止めて、続きを撮ることをオススメします。
アプリを使われる方は、録画に制限時間などが無いかも確認しておきましょう。
画面録画の記事リンクが出来ましたら、貼らせていただきます。
動画を編集しよう!
動画が撮り終わったら、さっそく動画編集に入っていきましょう。
動画編集に関しては、かなり長くなるので、ここでは本当にざっくりとした説明になります。
細かい内容は、別記事や別動画でご確認頂ければ幸いです。
特別な記載がない限り、アプリのInshotで以下の作業は行っています。
下記は、だいぶ前にあげた記事なので、情報が古いものもありますが(修正が完了したら、この文面も消します。)、基本的にはあまり変わりません。
[nlink url=”https://nonbiri.saa0616.com/inshot” title=””]
様々な動画編集アプリがありますが、Inshotは動画の書き出しに時間の制限が無いのが大きなメリットです。
たまに、せっかく編集したのに5分までしか書き出せないなどという場合もあるので、アプリの説明もよく読んでおきましょう。
トリミングをしよう!
まずは、トリミングで動画全体の長さを決めましょう。
OPやEDは後から追加でも先に追加でもOKです。
基本的に私はトリミングを一番目に行っていますが、以下の二点の事情がある場合は、トリミングよりも先に以下の作業をしておきましょう。
①実写の撮影で、動画全体にフィルターなどを掛けたい場合は、先に動画の明るさなどを変えた方が良いです。
②倍速を入れたい時にが4倍以上の倍速が必要な場合は、別のアプリで先に倍速した動画を用意しておきましょう。
こちらのアプリは10倍速まで対応しています。
※Androidは別アプリに飛びます。5倍速までの対応です。
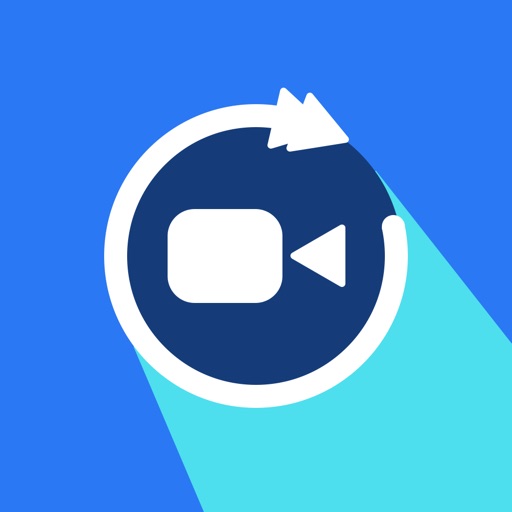
Inshotでは、4倍速までしか倍速ができません。
それでは本題に戻りますが、トリミング作業では、要らない部分をカットすることがメインになります。
なので要はカットをしよう!という話なのですが、Inshotでは、カットもトリミングの方がやりやすいので、私が勝手にトリミング作業と言っているだけです。
☆トリミング記事、出来次第あげます。
☆トリミング動画、出来次第あげます。
無言の部分をカットしたり、言い直した時に言い直す前の部分をカットしたりします。
Inshotに動画を取り込む前にトリミングできる部分に関しては、トリミングしておくと楽です。
倍速してみよう!
早送りをしたい時には、倍速機能が役に立ちます。
4倍速までであれば、Inshotで対応出来るので、倍速したい部分をスプリットして、分割して1つのブロックにしておく必要があります。
☆倍速の記事、出来次第あげます。
気をつけておきたいのは、動画のシーンそのものを倍速することになるので、その時に喋っていたら、声も倍速されてしまいます。
スローで使いたい時には、おそらくそういう演出で声もスローにしたい場合が多いかと思うので良いのですが、声はそのままの速度で流したい場合は、その部分だけは音声を後撮りした方が良いです。
音声の別撮りに関しては、iMovieが良いです。こちらはiPhoneにもともと入っているアプリです。Androidの方はこちらが似ています。
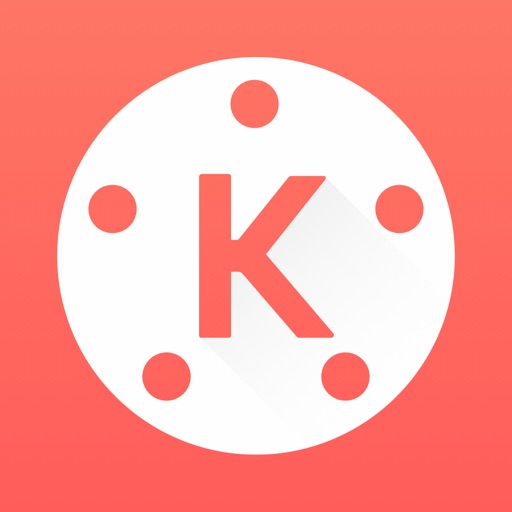
Inshotでも後から録音は出来るのですが、録音をすると、動画の上に声が重なります。つまり動画と音声が別々にならずに一体化してしまいます。
iMovieであれば、音声は音声ですので、声の撮り直しが出来ますし、音量の調整も出来ます。
InshotでもNG音声は撮り直せば良いのですが、後撮りをするならiMovieをオススメします。
☆倍速、音声の記事、出来次第貼ります。
シーンにエフェクトを入れてみよう!
動画をユニークにするために、あるシーンだけを白黒にしてみたり、逆再生してみたりしたいこともありますよね。
その時も、そのシーンだけを分割したブロックにしておけば、そのブロックだけにエフェクトをかける事が出来ます。
☆エフェクト記事、出来次第貼ります。
BGMや効果音や音声を入れよう!
Inshotでは、無料で使えるBGMや効果音も用意されています。
BGMについては、無料でも著作者を概要欄に載せる必要があるものや、有料のものもあります。
☆BGM、効果音記事、出来次第貼ります。
BGMや効果音は、かなり動画の印象を変えてくれるものです。
その時々に合わせて、BGMや効果音を入れていきましょう。
自分のお気に入りのBGMを入れることも可能です。
上記記事にもありますが、BGMは1つあたり1、2分程度の短いものがほとんどです。BGMの挿入自体は簡単ですが、短いBGMを繰り返し使う時には、「繰り返す」という機能もあるので、そちらを使って作業量を減らしましょう。
テロップを入れよう!
Inshotのテロップはかなり優秀です。
☆テロップ記事、出来次第貼ります。
文字色を変えるのはもちろんですが、縁取りや影をつけたり、透過させたり、文字に動きをつける事も可能です。
先述したOPの話にもあったように、文字が動くというのは、一種のアニメーションでもありますよね。
大それた虹色の文字などは出来ませんが、時間の掛け方次第では、素敵なテロップが作れます。
また、大きさや角度の変更も直感的に二本指で変更出来るので簡単です。
テロップが表示される長さや入れるタイミングは音声や画面を見ながら調整していくので、慣れるまでは何度も入り出しを聞くことになりますw
PIPをしたい時は?
ピクチャーインピクチャーは所謂ワイプみたいなものです。
こちらを無料でやる場合は、iMovieを利用しましょう。Androidで出来るアプリは先程上記で載せた、Kinemaster(キネマスター)です。
窓枠のような小さな動画の挿入や、2画面に分けることも可能です。
☆PIPについての記事、出来次第貼ります。
Inshotではこの機能がないため、iMovieが重宝されますが、この機能を使う場合は、この処理を先にやるか、後にやるか、構想を練ってから行った方が良いです。
というのも、動画編集後の端末保存する際の書き出しはかなり時間がかかります。出来る限り、アプリ同士の行き来は少なめの方がストレスの負荷が減ります。
BGMも作りたい!そんな時は?
オリジナルのBGMや簡単な楽器の効果音を作りたい時にはGarageBandで作る事ができます。
GarageBandもiPhoneのデフォルトのアプリになります。Androidで似たようなものはこちら。
※iPhoneの方は下記リンクよりGarageBandに飛びます。
私はオリジナルのものを作りたがる習性があるので、作曲にも興味があるのですが、作曲のやり方やGarageBandの使い方がまだわかっていないため、現在はInshotのフリーBGMを使っています。
いずれ、私なりにではありますが、説明が出来るレベルになりましたら、別記事や別動画を作成する予定です。
サムネイル画像を作ろう!
実は過去にあげた私の動画はサムネイル画像を作っていませんでした。
当時は動画を上げることに精一杯で、編集なども気にせず、録画したものをそのまま上げていたんですね。
だけど、サムネって、動画を見ていただくためには重要な要素になってきます。
YouTubeの画面と同じサイズで、写真加工アプリやInshotなどを用いて、素敵なサムネ画像を用意しましょう。
動画をアップロードしよう!
ここまで出来たら、実際に動画をYouTubeにアップロードします。
スマホの端末内にある動画をYouTubeのアップロード画面からアップするだけなので、手順は簡単ですが、書き出し等の時間がかなり掛かります。
アップロードが完了するまでは、画面ロックやタブの移動などもしない方が良いため、同じ画面での待機が続きます。
待機時間に概要欄を書いたり、タグ付けや、ジャンルの選択、再生リストがあれば割り振りなどの作業をしておきましょう。
☆スマホからYouTubeに動画をアップの記事、出来次第貼ります。
きちんとアップロードができたか、動画を確認しておきましょう。
動画をブログに埋め込むことや、Twitterなどでも共有することが可能です。
著作権に問題はないか、利用規約に反していないか、その点もきちんとチェックしておきましょう。
それでは、ざっくりとは言え長くなってしまいましたが、最後まで読んでいただきありがとうございました。





コメント