こんにちは。
前回記事では、私がエブリスタにハマっている理由をお話しました。
[nlink url=”https://nonbiri.saa0616.com/estar/” title=””]
今回は、イラスト投稿をしたい時に無料で使える「MediBang」というアプリの使い方です。
これ1つあれば、iPhone・アンドロイドのみでイラストが描けてしまいます。
「MediBang」って何?
メディバンこと「MediBang」とは、イラスト作成アプリです。
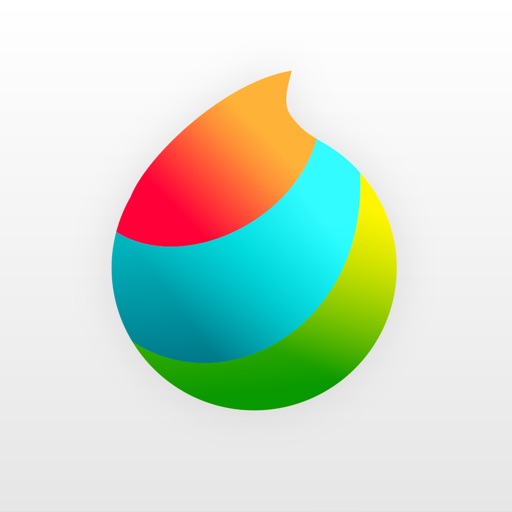
私は今まで「アイビスペイント」を重宝してきましたが、細かい絵や複雑な絵を描く時には、メディバンの方が描きやすいです。
[nlink url=”https://nonbiri.saa0616.com/ibis/” title=””]
メディバンでは、下記のイラストを描くことができます。
- 標準イラスト
- 同人誌A5:カラー
- 同人誌B5:カラー
- 商業誌:カラー
- 商業誌4コマ:カラー
- 商業誌4コマ(タイトルあり):カラー
- USA Comic
私が描いた4コマ漫画は、この「商業誌4コマ(タイトルあり):カラー」で作ったものです。
[nlink url=”https://nonbiri.saa0616.com/4koma-nandemotaberu/” title=””]
細かい説明は順を追ってしていきますが、ツールやペンの種類も豊富にあります。
今回は「標準イラスト」で、カラーの絵を描いていきます。
※あくまで絵の描き方ではなく、メディバンの使い方ですw
メディバンで「ラフ絵を描こう」
まずは、メディバンを起動させましょう。
今回は「標準イラスト」を描きたいので、そのまま「完了」ボタンをタップします。

イラスト作成画面にいきます。
今回は使用していないものもありますが、メディバンには下記のツールがあります。
- ブラシツール(今回使用)
- 消しゴムツール(今回使用)
- ドットツール
- 移動ツール
- 変形
- 自由変形
- 塗りつぶしツール
- バケツツール(今回使用)
- グラデーションツール
- 選択ツール
- 自動選択ツール
- 選択ペンツール
- 選択消しゴムツール
- コマ分割ツール
- 操作ツール
- テキストツール
左上の「ブラシの絵」をタップして、「ブラシツール」を選択します。
ラフ絵を描く時には、ブラシの種類は「鉛筆」にして、「黒以外の色」にすると全体のイラストが描きやすいです。

ブラシの種類も、鉛筆・丸ペン・Gペンなど全部で18種類あり、正直使い分けが分からないくらいですw
メディバンで「下書きを描こう」
先ほど描いた「ラフ絵」をもとに、「下書き」を描いていきます。
右下にある「レイヤー」を選択し、「+」で新しいレイヤーを選択します。

不透明度を下げることで、ラフ絵の線の色を薄くすることが出来ます。
イメージとしては、トレッシングペーパーを上に重ねるイメージです。
絵を描くのが得意な方は、ラフ絵の工程を飛ばしても描けるのかもしれませんが、私はラフ絵が無いと描けません。
まだ「下書き」の段階なので、黒以外の鉛筆で描くと良いでしょう。
メディバンで「ペン入れをしよう」
下書きが完了したら「ペン入れ」を行います。
「ペン入れ用」のレイヤーを増やします。
「瞳マーク」で各レイヤーの表示・非表示が切り替えられるので、ここで1番始めに描いた「ラフ絵」のレイヤーを見えなくしてしまいましょう。

このレイヤーの表示・非表示は かなり使います。
私はかなり横着しているのでレイヤーの枚数が少ないですが、丁寧な方は部分ごとにレイヤーを作成しています。
絵を描く妨げになるレイヤーは「瞳ボタン」で非表示にすると描きやすくなります。
ペン入れをする時には「ブラシツール」を選択し、お好みのペンで描きましょう。

私は「Gペン」で描きました。
正直「丸ペン」などとの使い分けが分かっていませんが、様々なペンを描き試ししてみてGペンに至りました。
メディバンで「イラストの色を塗ろう」
「ペン入れ」が完了したら、イラストに「色」をつけていきます。
ブラシツールの中には下記のペンが入っています。
- 鉛筆(ラフ絵・下書きで使用)
- ペン
- ペン(入り抜き)
- Gペン(ペン入れ・カラーで使用)
- 丸ペン
- ふちペン
- 点描
- 筆(墨)
- 水彩
- 水彩(ウェット)
- アクリル
- エアブラシ(カラーで使用)
- ぼかし(カラーで使用)
- 指先
- きらきら
- 回転対称
- 消しゴム(ソフト)
- 消しゴム
「バケツツール」で塗りつぶせるところは塗りつぶしてから、残りをペンで塗ると楽です。
ペンの太さも自由に変えられるので、細かい部分は細く、大きな部分は太くして塗ります。

下部分にある「パレット」で好きな色をパレットに残しておくことが出来ます。
私の場合、肌色はよく使うのでパレットから使用しています。
服や髪はその都度、左側のバーで作っています。
私は左利きなのですが、左利きの方が気をつけたいのは、色塗りをしてる際に左のバーに手が触れてしまい色が変わってしまうことです。
3回に1回位のペースで、私はやらかしてしまいます。
そんな時は「下部分」にある注射器マークのような「スポイト」を使い、使っていた色を選択することで、また同じ色に戻すことが出来ます。
メディバンで「背景を描こう」
主体となるイラストが描き上がったら「背景」の作成です。
「描こう」と言いましたが、正確には「貼ろう」です。
メディバンでは沢山の種類のトーンがあるので、今回はトーンを利用します。
この時も新しい「レイヤー」を追加するのを忘れないでください。
右下の「吹き出し」マークでトーンを選択します。
タイル・トーン・アイテムとありますが、主に以下の様な物が入っています。
アミ模様のトーン
トーン
背景のトーン
アイテム
吹き出しや塗り絵
今回はビーチの背景を選択しました。
トーンは大きさや角度を自由に変えられるので、イラストに合った位置に配置していきます。

※配置した途端にイラストとバランスが悪い気がするのは無視してくださいw
もっと細かいトーンの使い方についてはこちらをご覧ください。
[nlink url=”https://nonbiri.saa0616.com/medibang-tone/” title=””]
メディバンで「背景に色をつけよう」
さらに新しいレイヤーを追加し、背景に色をつけていきます。
背景に専念したいので、イラストは「レイヤー」の「瞳マーク」で非表示しました。
ちなみに「レイヤー」画面からレイヤーの並び替えを行うことができます。
1番上に来ているレイヤーが1番上になります。
今回のようなイラストの場合、「イラストの線画」「イラストのカラー」「背景トーン」「背景カラー」の順にしておくことで、背景が表に出てきてしまうという事も防げます。
塗り終わったら、左下の「三本線」で「保存」を行います。
メディバンで「描いた絵の保存をしよう」
絵が完成したら「保存」です。
本体そのものに保存をしたい場合、メディバンでは「端末内(メディバンのアプリ内)に保存」をした後、「本体に保存」をする必要があります。
まずはメディバン内に保存です。
絵の訂正を行った場合は「上書き保存」でOKです。
メディバン内に保存したものを「本体」に保存したい場合には、「ギャラリー」に行きます。
描いた絵がズラッと並んでいるので、保存したい絵の下にある「共有ボタン」をタップします。

ペイント等で加工した時の劣化がPNGだとほとんどありません。
JPEGは加工するたびに劣化が激しくなります。
背景を透過するような絵を描いた場合には「PNG(透過)」を選択しましょう。
これで一通りのメディバンでのお絵描きが完了します。
iPhone・アンドロイドで絵を描く時にあると便利なもの
最後に余談として、あると便利なものをご紹介します。
メディバンがあれば、スマホだけでもクオリティーの高い絵を描くことが可能です。
(私の絵は参考にしないでくださいねw)
メディバン内で投稿されている絵などを見ても、とてつもなく上手な絵が沢山あります。
ただ、「指」で描くのは大変です。
私は拡大に拡大を重ねて、かなりイラストを広げて絵を書いていますが、タッチペンを使用しています。
私のタッチペンはスマホケースにくっついてきた、低性能なものですが、それでもよく描けている気がします。
200円以内でも十分使えるので、タッチペンは用意しておくと良いでしょう。
それでは今回も閲覧していただき、ありがとうございました。












コメント
[…] iPhone版「MediBang(メディバン)」の使い方! 2016-07-14 […]
[…] iPhone版「MediBang(メディバン)」の使い方! 2016-07-14 21:18 […]
[…] iPhone版「MediBang(メディバン)」の使い方! 2016-07-14 21:18 […]
[…] iPhone版「MediBang(メディバン)」の使い方! 2016-07-14 21:18 […]
[…] iPhone版「MediBang(メディバン)」の使い方! 2016-07-14 21:18 […]
[…] iPhone版「MediBang(メディバン)」の使い方! 2016-07-14 […]
[…] iPhone版「MediBang(メディバン)」の使い方! 2016-07-14 21:18 […]
[…] iPhone版「MediBang(メディバン)」の使い方! 2016-07-14 21:18 […]
[…] iPhone版「MediBang(メディバン)」の使い方! 2016-07-14 21:18 […]
[…] iPhone版「MediBang(メディバン)」の使い方! 2016-07-14 […]
BS low – ratnaiolity high! Really good answer!
[…] iPhone版「MediBang(メディバン)」の使い方! 2016-07-14 21:18 […]